스마트폰에서 PC로, 혹은 PC에서 스마트폰으로 파일을 주고받는 방법은 여러 가지다. USB 케이블, 스틱, 블루투스 같은 방법을 사용할 수 있지만, 마이크로소프트 엣지 브라우저를 활용하면 별도의 장치 없이도 간편하게 전송할 수 있다. 사진이나 음악 같은 파일을 손쉽게 옮기고 싶다면 아래 과정을 따라 해보자.
 ⓒ Microsoft
ⓒ Microsoft
먼저, PC의 엣지에서 끌어놓기(Drop) 기능을 활성화해야 한다. 브라우저 오른쪽 사이드바에 있는 더하기(+) 아이콘을 클릭한 후, ‘마이크로소프트’ 메뉴로 이동한다. 화면을 아래로 스크롤해 드롭(Drop) 옵션을 클릭하면 사이드바에 종이비행기 모양의 새 아이콘이 추가된다. 이후 엣지의 왼쪽 상단에 있는 프로필 버튼을 클릭하고 계정을 선택해 마이크로소프트 계정으로 로그인한다. 데이터를 동기화하려면 반드시 계정에 로그인했는지 확인해야 한다.
스마트폰에서도 준비가 필요하다. 구글 플레이 스토어를 통해 마이크로소프트 엣지를 설치한 뒤, 기본 새 탭 화면에 있는 ‘추가’ 아이콘을 눌러 ‘기능 바로 가기’ 아래의 드롭 아이콘을 추가한다. 이후 엣지의 시작 페이지로 이동해 마이크로소프트 계정에 로그인한다. 로그인하지 않은 경우, 왼쪽 상단의 프로필 아이콘을 탭한 뒤 로그인 옵션을 선택하고 계정을 입력하면 동기화가 활성화된다.
 스마트폰 버전 엣지 앱의 새 탭 창에 드롭 기능을 추가해야 한다. ⓒ ITWorld
스마트폰 버전 엣지 앱의 새 탭 창에 드롭 기능을 추가해야 한다. ⓒ ITWorld
드롭의 인터페이스는 문자 메시지 창과 유사하다. 문자 메시지처럼 메모를 입력한 다음 전송 버튼을 누르면, 한 기기에서 다른 기기로 메모를 보낼 수 있다.
 스마트폰 버전 드롭 인터페이스(왼쪽)와 PC 버전 드롭 인터페이스(오른쪽) ⓒ ITWorld
스마트폰 버전 드롭 인터페이스(왼쪽)와 PC 버전 드롭 인터페이스(오른쪽) ⓒ ITWorld
파일을 보내는 방법도 비슷하다. 왼쪽의 더하기(+) 아이콘을 누른 후 탐색기에서 원하는 파일을 선택한다. PC에서 파일을 보냈다면, 스마트폰 엣지 앱의 드롭 화면에서 확인할 수 있다. 사진을 저장하려면 해당 사진이 전송된 말풍선 오른쪽 상단의 점 세 개 아이콘을 탭한 뒤, ‘앨범에 저장’을 탭하면 된다. PDF 같은 문서를 저장할 때는 파일을 연 후, 스마트폰 자체의 공유 버튼을 통해 다른 저장소에 저장할 수 있다.
스마트폰과 PC에서 동일하게 작동하는 드롭 기능은 메시지나 파일이 도착했을 때 윈도우 알림과 스마트폰 알림을 통해 사용자에게 전달된다. 마이크로소프트 엣지를 이용하면 스마트폰과 PC 간 파일 전송이 한층 간편해진다.
editor@itworld.co.kr


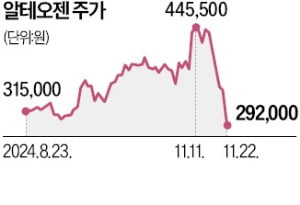






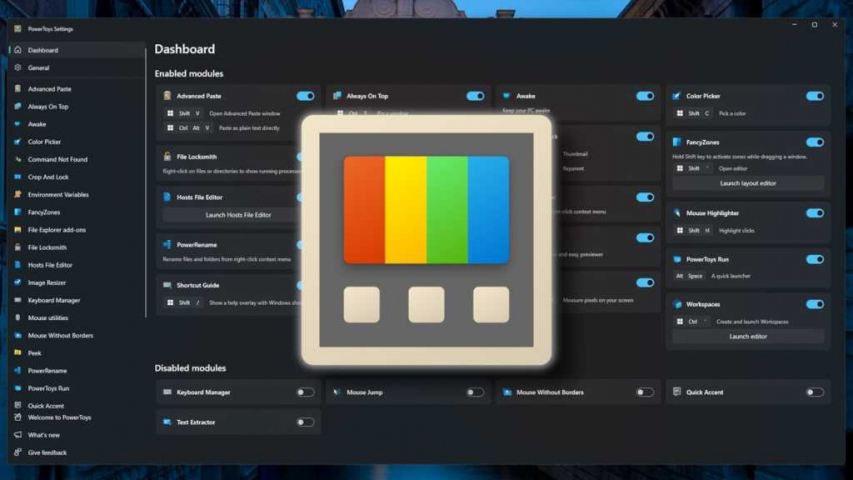








 English (US) ·
English (US) ·